How to Fix Error Code 20 in QuickBooks
How to Fix Error 20: Printer Not Activated in QuickBooks
Error 20: Printer Not Activated typically occurs when QuickBooks is unable to communicate with the printer, often due to issues with printer drivers, system settings, or QuickBooks compatibility. This error may appear while trying to print invoices, reports, or other documents. Below is a comprehensive guide to resolving this issue
Step-by-step Guide to Fix QuickBooks Error 20
Follow the Given Below Steps to resolve QuickBooks Error Code 20
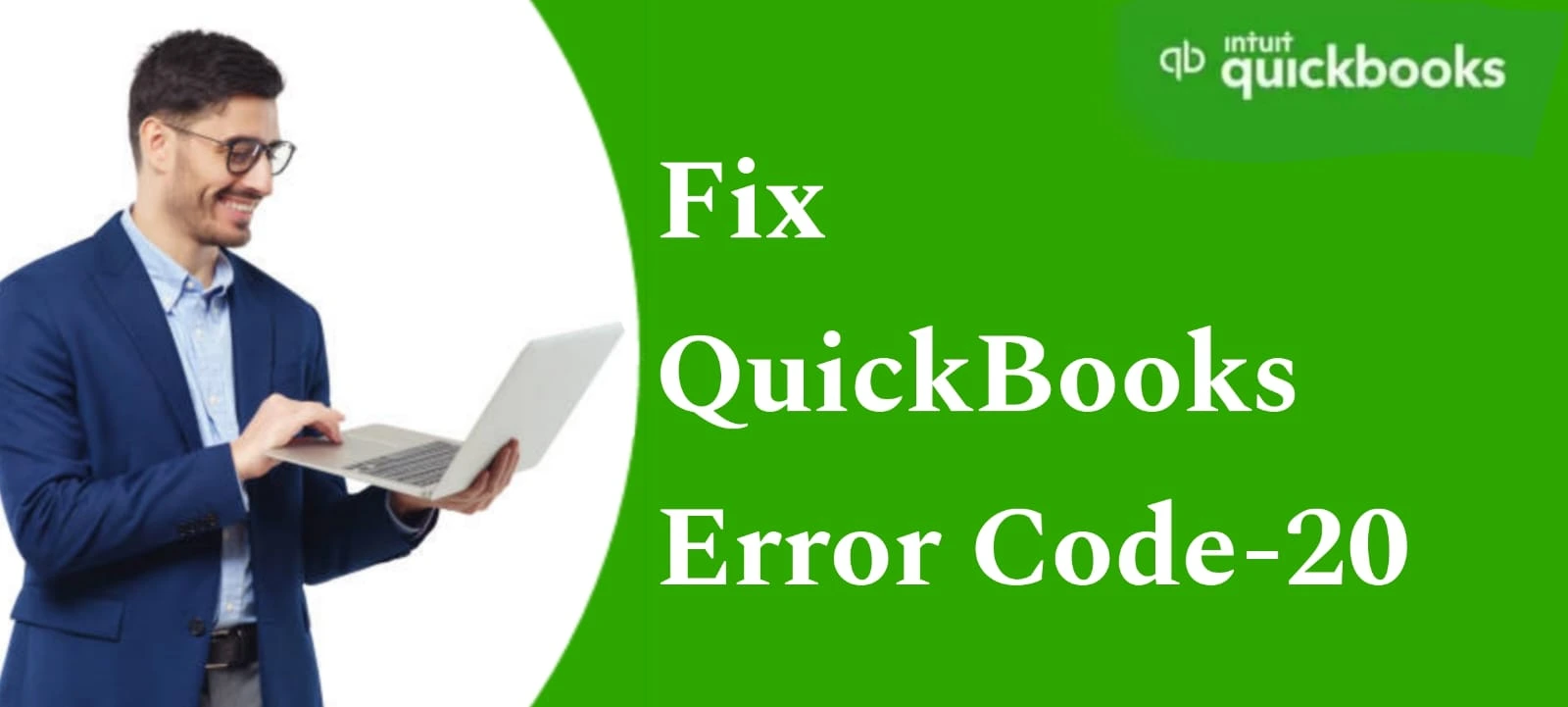
1.Update Printer Drivers
- Open printer manufacturer’s website and download the latest drivers for your printer.
- Install or download the updated drivers and restart your computer.
- Test the printer to verify it works outside QuickBooks.
2.Set the Printer as Default
Make sure your payroll software is updated to the latest version.
- Open Control Panel > Devices and Printers (or Settings > Printers & Scanners in newer Windows versions).
- Right-tap on your printer and choose Set as Default Printer.
- Retry printing from QuickBooks.
3.Check QuickBooks PDF Converter
Access the Service Key Setup tool in the payroll software:
QuickBooks uses a built-in PDF Converter to print certain documents:
- Go to the QuickBooks and navigate to File > Printer Setup.
- Select the desired form (e.g., Invoice) and choose QuickBooks PDF Converter as the printer.
If the PDF Converter is missing or not working:
- Reinstall QuickBooks to repair or restore the PDF Converter.
4.Run QuickBooks as Administrator
- Close QuickBooks completely.
- Right-click the QuickBooks icon and select Run as Administrator.
- Try printing the document again.
5.Repair QuickBooks Installation
- Go to Control Panel > Programs > Uninstall a Program.
- Select QuickBooks and click Repair.
- Follow the prompts to repair the installation and restart your system.
6.Update QuickBooks
Ensure you’re using the latest version of QuickBooks:
- Open QuickBooks and go to Help > Update QuickBooks Desktop.
- Download and install updates, then restart the software.
- Validate the subscription after reactivating.
7.Edit Windows Registry (Advanced)
Warning:Editing the registry incorrectly can cause serious issues. Proceed with caution or seek professional help.
- Press Windows + R, type regedit, and press Enter.
- Navigate to HKEY_CURRENT_USER\Software\Microsoft\Windows NT\CurrentVersion\Devices.
- Verify that your printer is listed and configured correctly. If not, reinstall the printer drivers.
8.Disable User Account Control (UAC) Temporarily
UAC can block QuickBooks from accessing system resources:
- Go to Control Panel > User Accounts > Change User Account Control Settings.
- Move the slider to Never Notify and restart your computer.
- Test printing and re-enable UAC after resolving the issue.
9.Reinstall Printer Drivers
Completely uninstall the printer drivers:
- Go to Control Panel > Devices and Printers.
- Right-click your printer and choose Remove Device.
- Reinstall the drivers and set the printer as default.
10.Contact Support
- If the problem persists, contact QuickBooks technical support or your printer manufacturer for assistance.
- Provide details about the error and the steps you’ve taken to troubleshoot.
Preventing Future Errors
To avoid encountering QuickBooks Error 20 in the future, follow these preventive measures:
- Regular Updates:Keep QuickBooks, printer drivers, and your operating system updated to avoid compatibility issues.
- Perform Routine Maintenance:Regularly check for and resolve minor system or printer issues.
- Create Backups:Save your QuickBooks company file before attempting major troubleshooting steps.
By following these steps, you can resolve Error 20: Printer Not Activated and ensure smooth printing operations in QuickBooks. Regular system updates and printer maintenance will help prevent similar issues in the future.